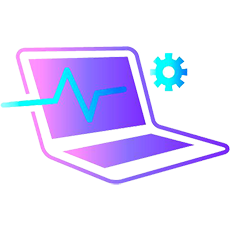Avoir un PC portable qui rame peut arriver à tout le monde. Dans ce cas, pour y remédier, plusieurs solutions sont envisageables, mais rien ne vaut le passage au SSD. Ce dernier se distingue peu des disques durs de 2,5 pouces de par leur apparence mais à l’intérieur il contient une mémoire flash pouvant atteindre des débits de plus de 400 Mo/s plus silencieux et moins gourmand en énergie. De plus, depuis l’arrivée des modèles de SSD comme l’ARC 100 d’OCZ Storage Solutions ou le MX100 de Crucial, les prix ont largement baissé et le SSD est devenu accessible à tous. Il n’y a donc plus à hésiter en ce qui concerne le fait de remplacer son disque dur par un SSD. Voici justement un guide sur le sujet :
Check-list
En premier lieu, le PC portable doit être récent pour pouvoir fonctionner avec un SSD. L’appareil doit en effet être doté d’un connecteur Sata III et fonctionner sous Windows 7 ou Windows 8. Ensuite, il va falloir maitriser l’accès au disque du PC portable en lisant un manuel indiquant comment remplacer des composants. Par ailleurs, afin d’éviter de tout réinstaller une fois le SSD mis en place, il est conseiller de transférer au préalable le contenu du disque dur sur le SSD. Pour cette dernière opération, il est impératif que le volume de données occupé sur le disque dur soit inférieur à la capacité du SSD.
Matériel et logiciel
Pour que le transfert se fasse, le disque dur et le SSD doivent être branchés sur l’ordi portable en même temps. Pour ce faire, opter pour un branchement temporaire du SSD via un port USB et un adaptateur. Il est également possible d’opter pour un kit de migration comportant un adaptateur USB et un programme de clonage pour le transfert des données.
Le transfert de contenu
Une fois l’équipement nécessaire réuni, le transfert doit se faire sans encombre. Il suffit de brancher le SSD en USB avec l’adaptateur ou le boîtier pour commencer puis de lancer le programme de clonage. Ce dernier est à installer, soit en paramétrant le Bios de l’ordinateur et en démarrant ensuite True Image HD sur CD, soit en l’installant pour le lancer via Windows. Les autres applications sont à fermer pour qu’aucune interférence ne se fasse durant le processus. Le logiciel lancera le transfert après avoir demandé de spécifier la destination et la source. True Image HD réduit la taille des partitions du disque automatiquement selon la capacité du SSD mais peut également laisser libre à vous de spécifier les tailles manuellement.
Le remplacement du disque dur par le SSD
Dès que le transfert est achevé, il faut fermer le programme de clonage et éteindre l’ordinateur portable complètement. Il faut maintenant passer au remplacement du disque dur par le SSD en sortant les tournevis. Il faut d‘abord retirer la batterie puis enlever la trappe donnant accès aux composants. Ensuite, il suffit d’enlever le disque dur et d’installer le SSD. Certaines machines fournissent un berceau où le disque peut être maintenu parfaitement. Seulement, sur d’autres, il faudra augmenter le SSD en épaisseur pour qu’il tienne bien en place. Il existe des cadres en plastiques construits à cet effet sur le marché.
Vérifications
Une fois l’installation du SSD terminée, il faut effectuer plusieurs redémarrages de Windows pour que le système prenne bien en compte la présence du SSD. Il faut bien faire attention au fait que le SSD peut s’user si des données sont effacées ou écrites. Par ailleurs, le SSD a besoin de faire le ménage dans ses cellules aussi souvent que possible à l’aide de la fonction Trim de Windows qui indiquera alors au SSD les blocs de données inutilisés.
A lire aussi: